The DSan PerfectCue Micro is the premier wireless presentation remote, and it offers a wide range of options. Because of this, you may need to program your remote before using it the first time, or reprogram it later as your presentation system changes. This is easily accomplished with the DSan software!
Programming the DSan PerfectCue Micro Remote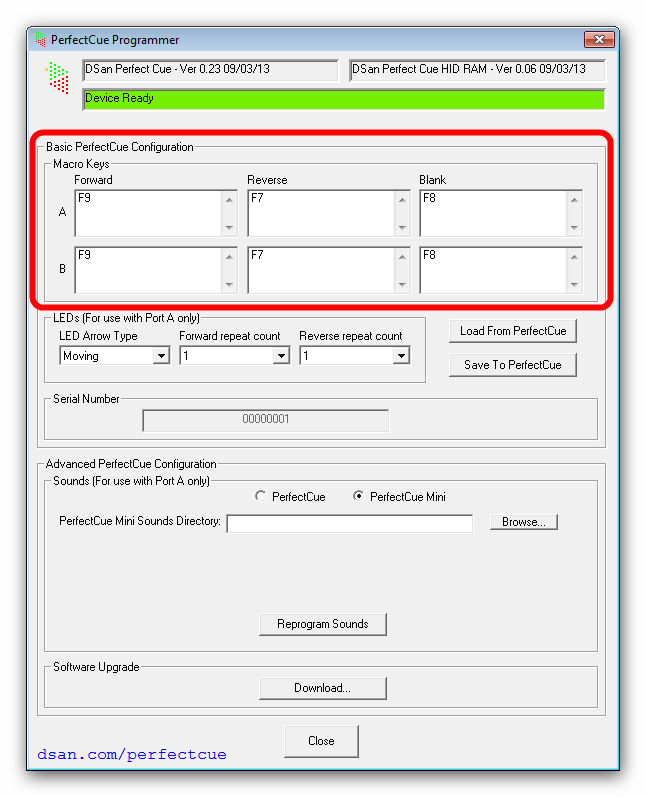
- Download and install the PerfectCue Programmer software. (Link provided HERE and below.)
- Open the programmer software. (The title shown in Windows is Cue Light Programmer.)
- Connect the remote system receiver to your computer using the supplied A to Mini-B USB cable. Be sure to connect to the left side of the receiver (below the antenna) when programming.
- You may need to wait briefly while Windows drivers are loaded and installed. The colored status bar at the top of the programming software will change from red to green and say Device Ready when the receiver is connected and ready.
- If your remote was already programmed and you simply want to modify the settings, press the Load From PerfectCue button at this time so that the current receiver settings will be shown.
- Next, simply click in each of the six Macro Keys boxes and then press the keystroke(s) that you would like to be sent when you press the Forward, Reverse, or Blank button on the remote. Note that almost any keystroke -- even Delete -- will be entered into the boxes, so if you make a mistake you will need to right-click and select Delete to remove the incorrect setting. You can also enter modifier keys this way as well, like Shift, Ctrl and Alt.
- There are two sets of keystrokes because you can program different commands to be sent from each USB port on the receiver. For example, you could program the 'A' (left) port for use with MediaShout, and the 'B' port for use with PowerPoint. Simply move the cable to the other port to change applications. Or, set them both to the same keystrokes and control two MediaShout computers at once!
- When you are finished, press the Save To PerfectCue button to store the settings in the receiver.
- Close the PerfectCue Programmer software and you are now ready to begin using the remote!